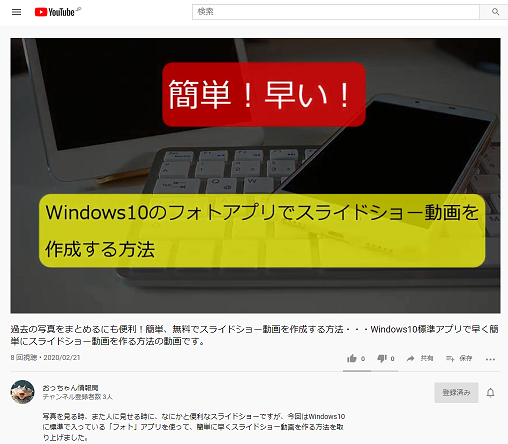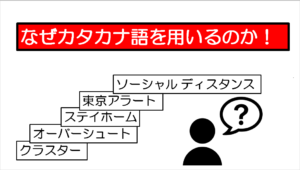iPhoneでサクッと動画キャプチャする方法
何か知りたい情報を求めてネットを見ていたところ、たまたま良い情報に巡り会って喜ぶことってありますね。
今や、ほとんどの情報をネット上から入手出来る状況にあると言えますが、特に動画での情報提供はわかりやすいものが多く大変に助かります。
しかし、本当に知りたい部分がその動画内のごくわずかな時間で紹介されている場合、情報提供者には申し訳ないですが、そこだけピックアップして保存したい時があります。
しかもそれが自宅でパソコンを使っている時ならともかく、外出先などであった場合、とりあえずちょっとそこだけ保存したいと思った時にどうするか・・・?

今は圧倒的にスマホユーザーが多く、そこから情報入手を行なうことがほとんどと言っても差し支えないでしょう。そこで今回はスマホでもiPhone(アイフォン)を使って簡単に動画キャプチャをする方法をご紹介したいと思います。
私はiPhoneユーザーでandroidスマホは使ったことがないのでandroidについては知識がありませんが、おそらくandroidにも同様の機能、アプリがあるかと思いますのでご参考になればと思います。
※ ここでは、iOS13.4.1バージョンのiPhoneを使用しています。
iPhoneで画面収録を行なうには、まず画面収録アプリを立ち上げる必要があります。
たいていはコントロールセンターを開くと画面収録アプリがあると思います。俺のiPhoneにはそんなもん無いぞ!とおっしゃる方は、設定→コントロールセンターから画面収録をセットしておいてください。
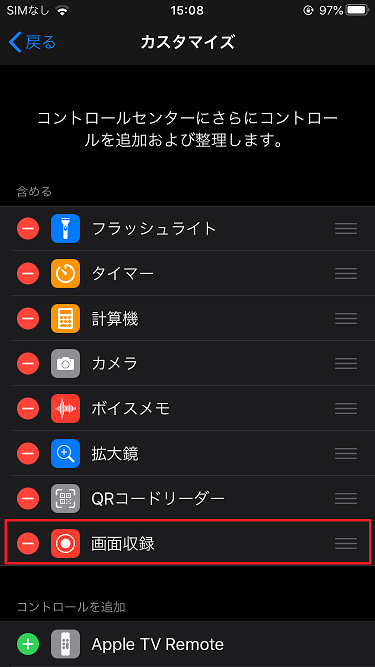
そのうえで、保存したい動画のサイトを開いておいて、
(今回は古い写真を簡単にスライドショー動画に出来る情報を取り上げています)
過去の写真をまとめるにも便利!簡単、無料でスライドショー動画を作成する方法・・・Windows10標準アプリで早く簡単にスライドショー動画を作る方法の動画です。
コントロールセンターを開いて画面収録をタップ。するとカウントダウンが始まり、その後録画が始まります。
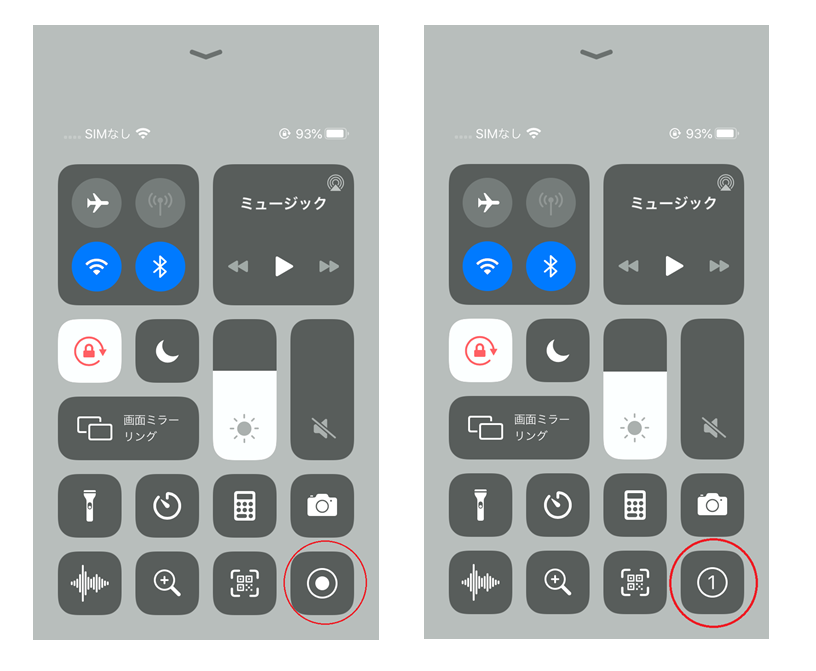
ですから、サイト画面ではあらかじめ録画したい部分のちょっと前から一時停止でポーズをいれておいて、録画開始と同時に再開のほうが良いでしょう。あとで不要部分は編集しますので余分なところが入っていても大丈夫です。
録画中は画面下の画面収録部分のボタンが赤く点滅しています。録画したい部分が終わると、サイトの動画画面を停止または閉じて、iPhoneの画像収録を終了します。iPhone画面上の赤い帯のところをタップすると録画を停止しますか?の案内が表示されるので停止をタップすると、自動的にアルバムに保存されます。
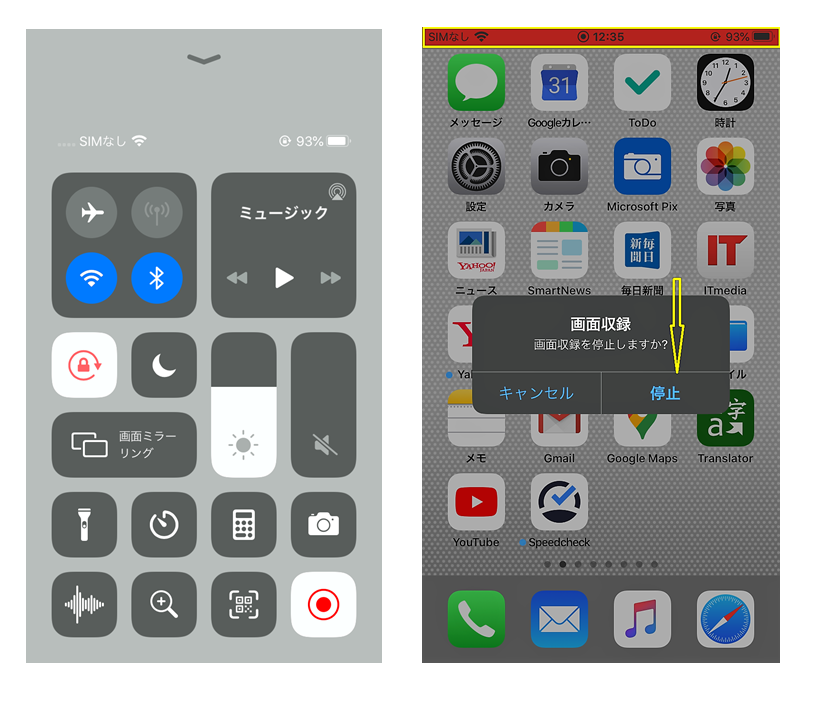
アルバムの動画を再生して録画を確認すると、次は編集です。
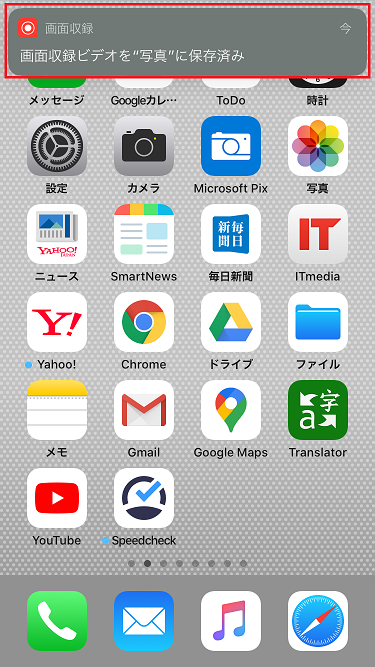
再生画面で下のトリミングのアイコンをタップすると、トリミングの部分が出ますので下の部分を持ち上げて上までずらせて、トリミングした部分を決定します。
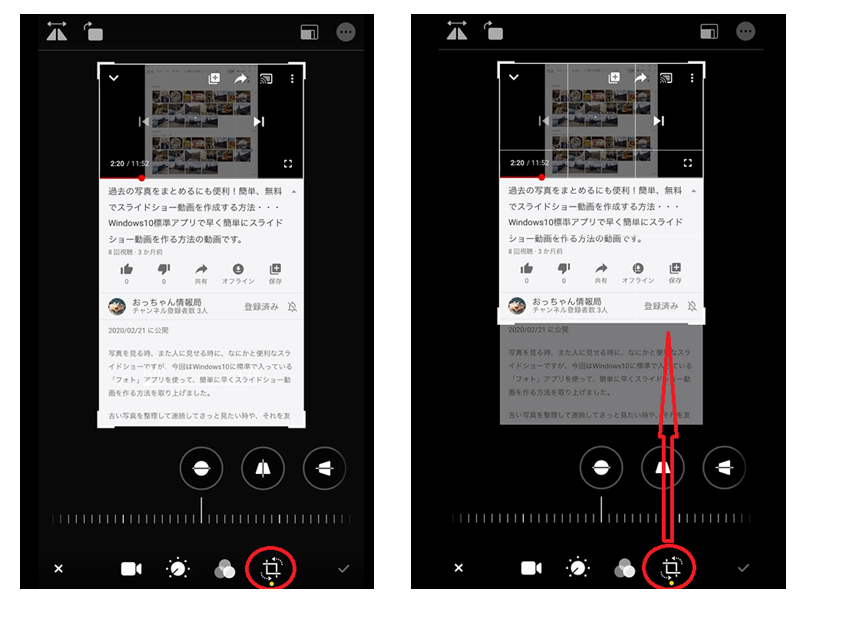 次にビデオマークをタップすると長さの部分を編集することが出来ますので、黄色のバー部分を移動させて残したい部分を決定します。前部分、後部分それぞれから詰めることが出来ます。
次にビデオマークをタップすると長さの部分を編集することが出来ますので、黄色のバー部分を移動させて残したい部分を決定します。前部分、後部分それぞれから詰めることが出来ます。
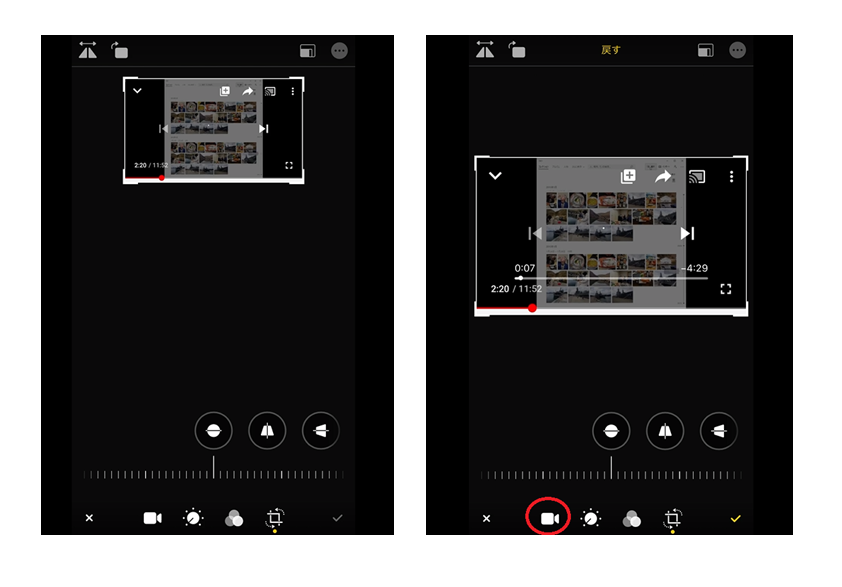
決定して下のチェックマークをタップすると、
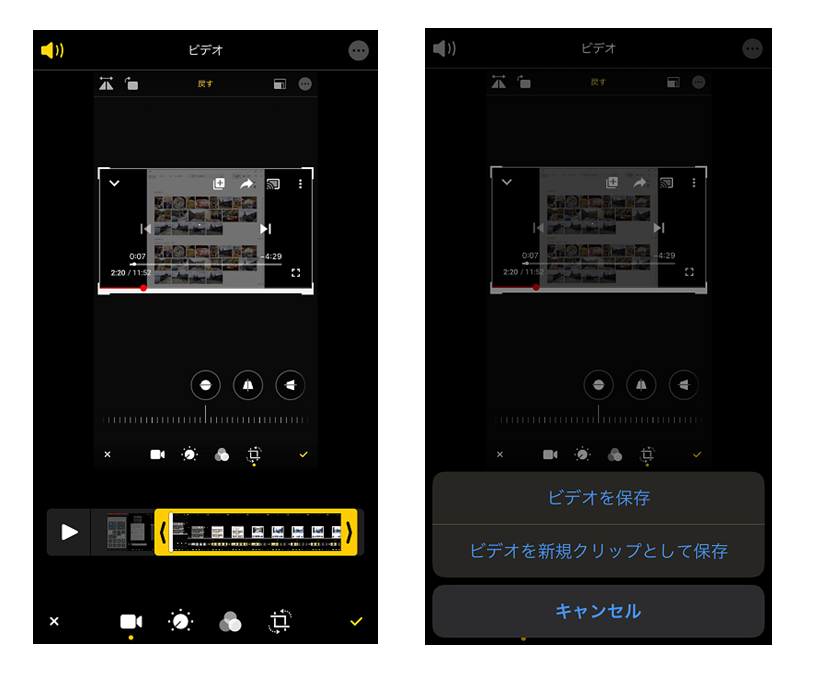
のような表示が出ますので、ビデオを保存にすると元動画が上書きされます。ビデオを新規クリップとして保存すると別ファイルでiPhoneのアルバム内に保存されます。
iPhoneで再生すると画面の大きさを変えることも出来ますし、横画面にするとさらに大きく見えます。
また自宅に帰ったあと、PCと連携させてPCで見ることももちろん出来ます。
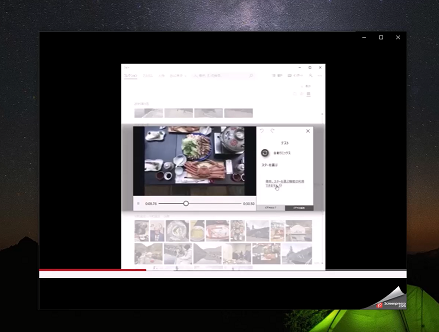
このようにサイトの動画の中で必要な部分だけちょこっと取り込みたいと思った時に、この画面録画を使うと大変に便利です。
なお、このように取り込んだ動画は、当然作者の著作権がありますので、取り込んだ個人専用の動画として個人で楽しむ以外の利用法はありません。
動画でこの情報をご覧になりたい方は、YouTubeからどうぞ。
<スポンサーサイト>
このページをご覧いただきありがとうございました。この記事がどなたかの役に立つとか、おもしろいと思われたらSNSなどでシェアしてくださるとありがたいです。