iPhoneの容量不足でOSアップデートが出来ない!容量管理方法を解説
先日、知り合いの一人がiPhoneのアップデートのマークが出たのでアップデートしようと思ったが、空き容量を確保するようにとの表示が出てアップデートが出来ない、空き容量を増やせと言われてもわからないというお助けメールが来ました。
そこで、PCに写真とかをバックアップしてiPhoneから削除しろよと説明しましたが、そんなのやり方がわからないとかPCと繋いだことがないとか言いますので、会って実際に容量を確認してみると、なんと!わずか300MB程度しか空き容量がないことがわかり、これではアップデートどころか動画を撮ったりすることも出来ない状況にありました。iOSの使用部分を除いてほとんどが撮り貯めた写真!膨大な写真の数!
よくまあここまで放置していたと驚くばかりですが、ほかでもPCへのバックアップ?そんなんしてないという知り合いも居ましたので実際にはこのようなユーザーが多くおられるのだろうと容易に想像がつきました。
今回はiPhoneの容量管理と、iPhoneを購入する際にそもそもどの程度の容量のものを買えばよいのかについて書いてみたいと思います。
まず、お使いのiPhoneまたはiPadの容量がいくら残っているのかを確認する方法ですが、
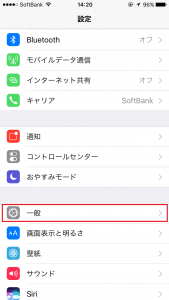
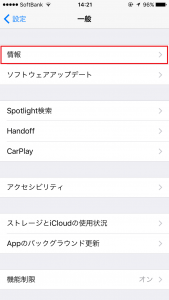
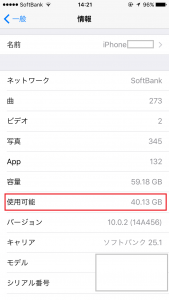
のように、設定から一般、情報と辿ると確認出来ます。管理人のiPhoneでは現状40.13GBの空き容量があることがわかりますね。たまには自分のiPhoneの空き容量がどの程度あるのかを確認することも必要と思います。特にiPhoneで16GBの容量のものを使っておられる方はすぐに容量不足になる可能性が高いといえます。
では、前述のお助けメールを送ってきた知り合いはというと、32GBのモデルだったのですが写真を撮り続けてそれを本体の中に保存し続けるとそんなことになる典型といえますね。
写真についてはiCloud(アイクラウド)をはじめネット上で提供されている各クラウドにアップロードする方法もありますが、一番確実なのはご自身のPCに保存しておくことですね。そうするといつでも見たい時に見ることが出来ますし整理も簡単です。
ここではWindowsのPCで写真を取り込む方法を紹介しますが、iTunesでバックアップを取るより写真だけならPCとiPhoneを繋ぐと画像取り込みの画面が出ますので、そこで取り込んだほうが手っ取り早いでしょう。
※Windows10を使用しています。


PCの中に任意のフォルダを作り(たとえば2016年写真とかの名前にしておきます)、取り込みたい写真を選択してその中に写真を全部移してしまうわけですね。チェックを入れるとすべてiPhoneから写真が削除されますので、iPhoneに残しておいていつでも見たい写真があるならここではチェックを入れずにあとでiPhoneから写真を削除すればよいわけです。
この知り合いの場合はほとんどが写真だったので、とにかくそれで写真を整理すると本体の容量が大きく空いていろいろ使えるようになります。
音楽ファイルが多いのであれば、iTunesでバックアップを取っておいて普段よく聴く曲だけをiPhoneに残すようにすれば同様に空き容量を確保できます。
■そもそもいくらの容量があるiPhoneを選べばよいのか?
最新のiPhone7、7Plusでは「32GB」「128GB」「256GB」の容量となっているようです。iPhone6バージョンの場合は「16GB」「64GB」「128GB」となっています。
管理人が以前使用していたiPhone5Sは「32GB」でしたが、この容量ではさすがに厳しい状況になることがあり、しょっちゅう整理する必要に迫られることがありました。現在のiPhone6Sは「64GB」のモデルを使用しています。
iPhoneやiPadでは本体を動かすためのOS部分で数GB程度は消費していますので、たとえば32GBのモデルでも実際に使えるのは20数GBとなってしまいます。これが16GBモデルだと使えるのは10GB余り程度とのなので実質的にはすぐに容量いっぱいになってしまいます。
iPhoneでは簡単に動画(ビデオ)撮影も出来ますし、写真も良い写真が撮影出来ますがけっこうファイルサイズが大きくなってしまいます。さらにアプリも沢山入れると意外に大きな容量を食う場合がありますし、音楽も多く入れるとなるとたちまち空き容量が少なくなってしまうことになります。
したがって最低でも「32GB」、出来れば「64GB」は確保したいところですね。iPhone7なら「128GB」モデルにしておかれると余裕があるといえるでしょう。
